Xmonad/Using xmonad in KDE

Here's how to configure Xmonad to work with KDE.
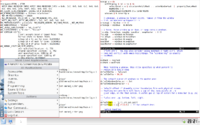
Motivation
You've heard about the wonders of Xmonad, and you want to try it out. But you're a KDE user, and you want to stay with KDE because of:
- Ability to browse all programs and utilities with desktop bar (kicker).
- Easy integration of Xmonad on a system using kdm for logins.
- Easier system monitoring on laptops with the KDE networking widget.
- Best environment for running GUI applications developed with Qt.
- Consistent user interface and shared system services for the vast collection of KDE applications.
- You're just used to it.
Then this page is for you.
Related reading
Read the GNOME/xmonad page, really. Much of what is written there also applies to KDE and is not repeated here.
But if all you want is to get started quickly with Xmonad in KDE, read on.
Versions
The following instructions are optimized and tested (so far) for xmonad 0.7 with KDE 3.5 and KDE 4.1. A more recent KDE 5.27 is reported to be reasonably working as specified in a later section.
Note that Plasma, which was introduced with KDE 4.2, is known to cause some problems with the current config; however, most other things should work as expected.
Be aware that kdeConfig is for KDE 3 and will not communicate with later versions properly because it uses the old dcop mechanism; KDE4 and KDE5 should use kde4Config, which uses kdbus.
Before you begin
Make sure that xmonad and xmonad-contrib are installed. On most systems, you can just install the packages using KPackage, or your favorite package manager. For a list of systems with pre-built xmonad binaries, see the ports and distributions list. Or you can build xmonad from source.
Make sure that KDE is not configured for multiple desktops. To configure that, open the KDE Control Center, select Desktop > Multiple desktops, and set the number of desktops to 1.
Read the guided tour of xmonad, so that you'll know what to do once xmonad starts up. (Ignore the "Starting xmonad" section, though. These instructions replace that for KDE.) The xmonad man page has a nice summary of the default key bindings for xmonad.
Sample xmonad configuration for KDE
As usual, place xmonad configuration in ~/.xmonad/xmonad.hs.
The following sample configuration sets up xmonad to cooperate with the KDE desktop and panel; for more details about how this works, see the Gnome page.
This configuration also does the following:
- uses the Windows key instead of the Alt key as "mod" for xmonad (freeing up Alt for common emacs-style key bindings in applications)
- causes certain applications to launch as floating windows
- automatically sends certain applications to a specific desktop when they launch.
Using Config.Kde
For xmonad-0.8 and greater, you can use the XMonad.Config.Kde module to start with good base defaults for xmonad in KDE (Note: KDE4/5 users with xmonad-0.9 or greater should replace kdeConfig with kde4Config in the following example. The Config.Kde module is found in the XMonadContrib repository, not in the xmonad repository. ) This base config
- deals with docks and taskbars
- sets the default terminal to konsole
- sets mod-p to run popup
- sets mod-shift-q to logout properly.
import XMonad
import XMonad.Config.Kde
import qualified XMonad.StackSet as W -- to shift and float windows
main = xmonad kdeConfig
{ modMask = mod4Mask -- use the Windows button as mod
, manageHook = manageHook kdeConfig <+> myManageHook
}
myManageHook = composeAll . concat $
[ [ className =? c --> doFloat | c <- myFloats]
, [ title =? t --> doFloat | t <- myOtherFloats]
, [ className =? c --> doF (W.shift "2") | c <- webApps]
, [ className =? c --> doF (W.shift "3") | c <- ircApps]
]
where myFloats = ["MPlayer", "Gimp"]
myOtherFloats = ["alsamixer"]
webApps = ["Firefox-bin", "Opera"] -- open on desktop 2
ircApps = ["Ksirc"] -- open on desktop 3xmonad-0.7 and earlier
import XMonad
import XMonad.Hooks.ManageDocks
import XMonad.Hooks.EwmhDesktops
import qualified XMonad.StackSet as W
main = xmonad defaultConfig
{ manageHook = manageHook defaultConfig <+> myManageHook
, logHook = ewmhDesktopsLogHook
, layoutHook = avoidStruts $ layoutHook defaultConfig
, modMask = mod4Mask -- use the Windows button as mod
}
myManageHook = manageDocks <+> composeAll . concat $
[ [ className =? c --> doFloat | c <- myFloats]
, [ title =? t --> doFloat | t <- myOtherFloats]
, [ className =? c --> doF (W.shift "2") | c <- webApps]
, [ className =? c --> doF (W.shift "3") | c <- ircApps]
]
where
myFloats = ["MPlayer", "Gimp"]
myOtherFloats = ["alsamixer"]
webApps = ["Firefox-bin", "Opera"] -- open on desktop 2
ircApps = ["Ksirc"] -- open on desktop 3Note: To get the class name or title of an application for use in the manageHook above:
- Open the application.
- Enter the command
xprop | grep WM_CLASSin a terminal window on the same desktop. - Click on the application window.
- Read the class name in the terminal window. The class name is the second of the two quoted strings displayed, usually capitalized. The first one is resource, usually lower case.
(Use the command xprop | grep WM_NAME to get the title property.)
Thanks to everyone on #xmonad, especially sjanssen, for all the help in putting together this sample xmonad configuration for KDE.
For more tips on configuring your xmonad, see: XMonad FAQ's, XMonad Configuration Tips.
Make xmonad your window manager in KDE
KDE 4
Create the directory ~/.kde/env if it does not
already exist. (For KDE 4 use ~/.kde4/env) Create a file there called set_window_manager.sh
containing only the following line of text:
export KDEWM=/path/to/xmonad
where "/path/to/xmonad" is the path to the xmonad
binary on your system. For example, on Debian systems this
is /usr/bin/xmonad. If you compiled xmonad
from source, it may be something like /home/$USER/bin/xmonad.
You may also have to use chmod to ensure that
set_window_manager.sh is executable.
KDE 5
The current Plasma Workspace startup is using systemd boot by default as of release 5.25[1]. You may choose to keep the default or disable it[2].
This influences how you can replace KWin window manager with XMonad: head to the relevant section below!
If you are using KDE prior to version 5.25 you can enable systemd based startup as follows (optional):
kwriteconfig5 --file startkderc --group General --key systemdBoot truesystemd startup on (default)
First, you must prevent KWin to start by masking its service.
systemctl --user mask plasma-kwin_x11.serviceThen create ~/.config/systemd/user/plasma-xmonad.service with the following contents (IMPORTANT: make sure the path to xmonad binary is correct!):
[Install]
WantedBy=plasma-workspace.target
[Unit]
Description=Plasma XMonad Window Manager
Before=plasma-workspace.target
[Service]
ExecStart=/usr/bin/xmonad
Slice=session.slice
Restart=on-failureWith that you can enable the service and restart your session.
systemctl --user enable plasma-xmonad.serviceNOTE: usually xmonad --restart should work as intended, however there might be some corner cases where invoking systemctl --user restart plasma-xmonad.service might be necessary.
systemd startup off
With KDE 5 XDG directory structure is used, so the location where files are stored for modifying the KDE environment is a bit different.
Create a directory ~/.config/plasma-workspace/env if it does not
already exist. Create a file there called set_window_manager.sh
in the same way as with older KDE versions.
Restart your KDE session
Now end your current KDE session and start a new one. Welcome to xmonad with KDE!
Tips and issues
- As in Gnome, it is very important not to use the xmonad
mod-shift-qkey to exit your session. Use the KDE menu or panel applet. This is dealt with in Config.Kde. It's ok to mod-shift-q to logout when using Config.Kde binding for mod-shift-q.
- Since KDE4's system tray is built around Plasma, whose widgets normally live on the desktop layer, it can be difficult to customize the Plasma tray's display for Xmonad. If you use a 3rd party system tray such as Trayer while running KDE, and some or all icons are missing or appear to conflict with the Plasma tray, the conflict might be worked around by disabling the kded status notifier manager. systemsettings -> Startup and Shutdown -> Service Manager -> uncheck "Status Notifier Manager". Additionally, such tray applications might not implement all of KDE's system tray functionality.
To do: In the sample configuration, show how to bind
mod-shift-Q to the command
dcop kdesktop default logout
to end the KDE session via a dialog, or to the command
dcop ksmserver default logout 0 -1 -1
to end the KDE session directly.
- ↑ Merge request: Enable systemd boot by default
- ↑ Hasn't been tested here, but it is explained in the Arch wiki: KDE systemd_startup