Xmonad/Using xmonad in KDE: Difference between revisions
(Related reading is no longer required to get started quickly) |
m (Minor clarifications) |
||
| Line 36: | Line 36: | ||
As usual, place xmonad configuration in <code>~/.xmonad/xmonad.hs</code>. | As usual, place xmonad configuration in <code>~/.xmonad/xmonad.hs</code>. | ||
The following sample configuration sets up xmonad to cooperate | |||
with the KDE desktop and panel; for more details about | with the KDE desktop and panel; for more details about | ||
how this works, see the Gnome page. This configuration also | how this works, see the | ||
does the following: | [http://haskell.org/haskellwiki/Xmonad/Using_xmonad_in_Gnome Gnome page]. | ||
This configuration also does the following: | |||
* uses the Windows key instead of the Alt key as "mod" for xmonad (freeing up Alt for common emacs-style key bindings in applications) | * uses the Windows key instead of the Alt key as "mod" for xmonad (freeing up Alt for common emacs-style key bindings in applications) | ||
* causes certain applications to launch as floating windows | * causes certain applications to launch as floating windows | ||
* automatically sends certain applications to | * automatically sends certain applications to a specific desktop when they launch. | ||
<haskell> | <haskell> | ||
| Line 68: | Line 70: | ||
myFloats = ["MPlayer", "Gimp"] | myFloats = ["MPlayer", "Gimp"] | ||
myOtherFloats = ["alsamixer"] | myOtherFloats = ["alsamixer"] | ||
webApps = ["Firefox-bin", "Opera"] | webApps = ["Firefox-bin", "Opera"] -- open on desktop 2 | ||
ircApps = ["Ksirc"] | ircApps = ["Ksirc"] -- open on desktop 3 | ||
</haskell> | </haskell> | ||
'''Note:''' To get the class name | '''Note:''' To get the class name of an application for use in the above: | ||
# Open the application. | # Open the application. | ||
# Enter the command <code>xprop | grep WM_CLASS</code> in a terminal window on the same desktop. | # Enter the command <code>xprop | grep WM_CLASS</code> in a terminal window on the same desktop. | ||
# Click on the application window. | # Click on the application window. | ||
# Read the class name in the terminal window. | # Read the class name in the terminal window. The class name is the second of the two strings displayed, usually capitalized. | ||
Thanks to everyone on [http://haskell.org/haskellwiki/IRC_channel #xmonad] | Thanks to everyone on [http://haskell.org/haskellwiki/IRC_channel #xmonad] | ||
| Line 110: | Line 112: | ||
* The KDE screensaver does not work properly with xmonad. It can lock the screen, but the screen remains blank. Until someone figures out how to fix this, you can use xscreensaver: | * The KDE screensaver does not work properly with xmonad. It can lock the screen, but the screen remains blank. Until someone figures out how to fix this, you can use xscreensaver: | ||
# Disable the KDE screensaver in the KDE Control Center. | *# Disable the KDE screensaver in the KDE Control Center. | ||
# Make sure that xscreensaver is installed. | *# Make sure that xscreensaver is installed. | ||
# Create a symbolic link | *# Create a symbolic link in <code>~/.kde/Autostart</code> to the command <code>xscreensaver</code>. | ||
# Create a KDE button and/or xmonad key to run the command <code>xscreensaver-command -lock</code> or <code>xscreensaver-command -activate</code>. | *# Create a KDE button and/or xmonad key to run the command <code>xscreensaver-command -lock</code> or <code>xscreensaver-command -activate</code>. | ||
*# Restart your KDE session. | |||
Revision as of 09:01, 9 April 2008

Here's how to configure Xmonad to work with KDE.
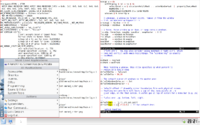
Motivation
- Ability to browse all programs and utitlities with desktop bar (kicker).
- Easy integration of Xmonad on a system using kdm for logins.
- Easier system monitoring on laptops with networking widget.
Related reading
The GNOME/xmonad page. Read that, really. Much of what is written there also applies to KDE and is not repeated here.
But if all you want is to get started quickly with Xmonad in KDE, read on.
Versions
The following instructions are optimized and tested for xmonad 0.7 and KDE 3.5.
Before you begin
Make sure that KDE is not configured for multiple desktops. To configure that, open the KDE Control Center, select Desktop > Multiple desktops, and set the number of desktops to 1.
Sample xmonad configuration for KDE
As usual, place xmonad configuration in ~/.xmonad/xmonad.hs.
The following sample configuration sets up xmonad to cooperate with the KDE desktop and panel; for more details about how this works, see the Gnome page.
This configuration also does the following:
- uses the Windows key instead of the Alt key as "mod" for xmonad (freeing up Alt for common emacs-style key bindings in applications)
- causes certain applications to launch as floating windows
- automatically sends certain applications to a specific desktop when they launch.
import XMonad
import XMonad.Hooks.ManageDocks
import XMonad.Hooks.EwmhDesktops
import qualified XMonad.StackSet as W
main = xmonad $ defaultConfig
{ manageHook = manageHook defaultConfig <+> myManageHook
, logHook = ewmhDesktopsLogHook
, layoutHook = avoidStruts $ layoutHook defaultConfig
, modMask = mod4Mask -- use the Windows button as mod
}
where
myManageHook = composeAll . concat $
[ [manageDocks]
, [ className =? c --> doFloat | c <- myFloats]
, [ title =? t --> doFloat | t <- myOtherFloats]
, [ className =? c --> doF (W.shift "2") | c <- webApps]
, [ className =? c --> doF (W.shift "3") | c <- ircApps]
]
myFloats = ["MPlayer", "Gimp"]
myOtherFloats = ["alsamixer"]
webApps = ["Firefox-bin", "Opera"] -- open on desktop 2
ircApps = ["Ksirc"] -- open on desktop 3Note: To get the class name of an application for use in the above:
- Open the application.
- Enter the command
xprop | grep WM_CLASSin a terminal window on the same desktop. - Click on the application window.
- Read the class name in the terminal window. The class name is the second of the two strings displayed, usually capitalized.
Thanks to everyone on #xmonad for all the help in putting together this vastly improved sample xmonad configuration.
Make xmonad your window manager in KDE
Create the directory ~/.kde/env if it does not
already exist. Create a file there called set_window_manager.sh
containing only the following line of text:
KDEWM=/path/to/xmonad
where "/path/to/xmonad" is the path to the xmonad
binary on your system. For example, on Debian systems this
is /usr/bin/xmonad, and if you compiled xmonad
by hand it may be something like /home/$USER/bin/xmonad.
Restart your KDE session
Now end your current KDE session and start a new one. Welcome to xmonad with KDE!
Tips and issues
- As in Gnome, you currently cannot switch the focus to a window by clicking on it in the task bar. Use the xmonad keys.
- Also as in Gnome, it is very important not to use the xmonad
mod-shift-qkey to exit your session. Use the KDE menu or panel applet. How do you bind an xmonad key to exit a KDE session?
- The KDE screensaver does not work properly with xmonad. It can lock the screen, but the screen remains blank. Until someone figures out how to fix this, you can use xscreensaver:
- Disable the KDE screensaver in the KDE Control Center.
- Make sure that xscreensaver is installed.
- Create a symbolic link in
~/.kde/Autostartto the commandxscreensaver. - Create a KDE button and/or xmonad key to run the command
xscreensaver-command -lockorxscreensaver-command -activate. - Restart your KDE session.